12 Useful Tips to Optimize Windows for Audio
Computers can often get slow and start to have compatibility problems when using heavy audio programs.
If you want to speed up your computer and fix compatibility issues when using audio programs like DAWs, there are a couple of things you can do to optimize.
In this article, we will check 12 useful tips to optimize Windows for audio.
12 Tips to Optimize Windows for Audio
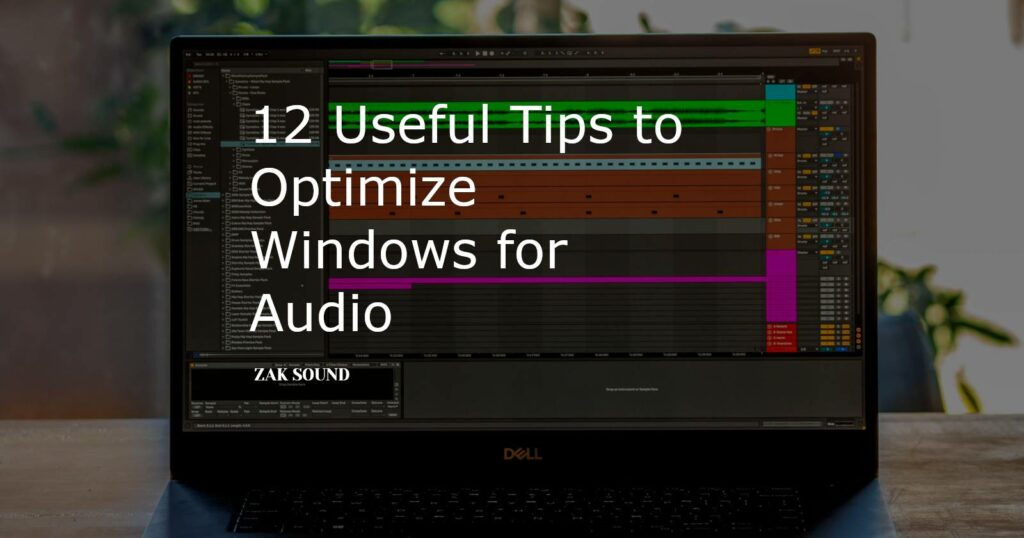
1. Don’t connect your audio gear to a USB Hub (if you use one)
USB Hubs are really helpful for the home studio. It’s impossible not to have one because we have a lot of USB audio devices.
But you should connect your audio devices directly into the ports of your computer, not to the USB Hub.
The problem with USB Hubs is that they often have compatibility problems and don’t have enough power to provide.
You can connect other unimportant devices like the mouse, keyboard, or webcam to the USB Hub.
2. USB into its correct port
Plug each USB audio device you have into its correct port.
If you have a USB 2.0 audio interface, plug it into the USB 2.0 port. If you have a MIDI 3.0 controller, plug it into the USB 3.0 port.
The USB 2.0 and 3.0 (or 3.1) ports are compatible with each other, but it is better to connect each device to its respective port.
In this way, you ensure the best compatibility and also the best connection.
3. Turn off Windows Animations
Widows animations may look super cool, but they are quite resource-consuming on slow PCs.
If you have a slow PC, then it is best to disable this feature.
To turn off Windows Animations, do this:
- Press Windows key + U.
- In the “Simplify and customize Windows” section, deactivate the “Show Animations in Windows” function.
4. Make sure you are in High-Performance Mode
The high-performance mode does exactly what it promises, prioritizing your PC to run faster.
How to activate this mode?
- Press the Windows key + I.
- Select System.
- Inside the left panel, select “Power & Sleep”.
- Now click on “Additional Power Settings” on the right side.
- Select the high-performance plan.
5. What antivirus are you using?
This is an important question to ask yourself.. what antivirus are you using?
Many antivirus programs consume an immense amount of resources that slow down the PC.
And the most fantastic thing of all is that Windows already comes with an antivirus called “Windows Defender“.
In previous years, Windows Defender was pretty bad, but it has gotten better and better in recent years.
In an AV-Test, Windows Defender proved to have a score of 6.0 / 6.0 across the board.
The good thing about Windows Defender is that it doesn’t use as many resources as other antivirus and is natively optimized to work.
The point is, it doesn’t make sense to pay for an antivirus that slows down your PC.
6. Free up space on your disk and delete programs you don’t use
If your disk is close to be full, then you should consider freeing up some space.
Remove old files you no longer use, downloads from last year, unused applications, and everything else that will free up space on your primary disk.
If you have a lot of data, you can consider moving all the files to an external drive.
Because when your disk starts to fill up, audio editing programs like DAWs begin to get slow (like any other software, actually).
7. Use the best drivers for your audio interface
Make sure to use the best drivers for your audio interface.
What are the best drivers?
Well, firstly, if your audio interface has native drivers, you should use those. Go to the official page of the manufacturer of your interface and download the latest version of the drivers.
But if it doesn’t have its own drivers, then ASIO4ALL is the best option. In this other article, you will find how to install ASIO4ALL.
8. Turn off Windows sounds
Windows sounds can interrupt your recordings or even cause a compatibility failure with your DAW.
Therefore, if you have had any related problems, it is best to deactivate them.
- Right-click on the sound icon on the taskbar.
- Select Sounds.
- In “Combination of Sounds” change the position to “No Sounds”.
9. Close everything else while using your DAW
Mm, well, this is too silly a tip. But many people like to have 10 applications open while using the DAW.
If that’s you, then you should consider this advice.
Close all other software while using your DAW.
10. Default your DAW as administrator
If you have a compatibility problem within your DAW, it may be that the software lacks permissions to execute certain actions.
To make your DAW always open as an administrator, do the following:
- Right-click on the executable program of your DAW.
- Select “Properties”.
- In the compatibility tab, check the “Run this program as administrator” section.
11. Don’t use VST2 plugins
VST plugins (or also known as VST2) have become the standard for use within DAWs.
But VST3 plugins were released a few years ago, and all DAWs are compatible with them.
The great advantage of VST3 plugins is that they don’t consume CPU when they are not being used.
So it is a great advantage to optimize performance within the software.
Most plugin manufacturers deliver both plugin versions (VST2 and VST3) for the user to choose from. But we always recommend to use VST3 as they are better optimized.
12. Disable startup programs you don’t use
Without realizing it, many times, some programs that you don’t use are opened automatically at startup.
These software keep running in the background and make your PC overloaded.
To disable startup programs that you don’t use you have to do this:
- Open start and in the search engine type “Task Manager”.
- Inside the Task Manager, go to the Startup section.
- Disable all the programs that you don’t use.
Reviewing
If you want to optimize Windows for Audio, then you can try these settings to improve performance.
This is the complete list of tasks to check:
- Don’t connect your audio devices to the USB Hub (if you use one)
- Connect the USB audio devices in their correct port
- Turn off Windows Animations
- Make sure you are in High-Performance Mode
- Consider Windows Defender as antivirus
- Free up space on your disk and delete programs you don’t use
- Use the best drivers for your audio interface
- Turn off Windows sounds
- Close everything else while using your DAW
- Default your DAW as administrator
- Don’t use any more VST2 plugins
- Disable startup programs you don’t use
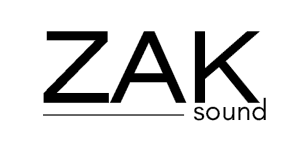
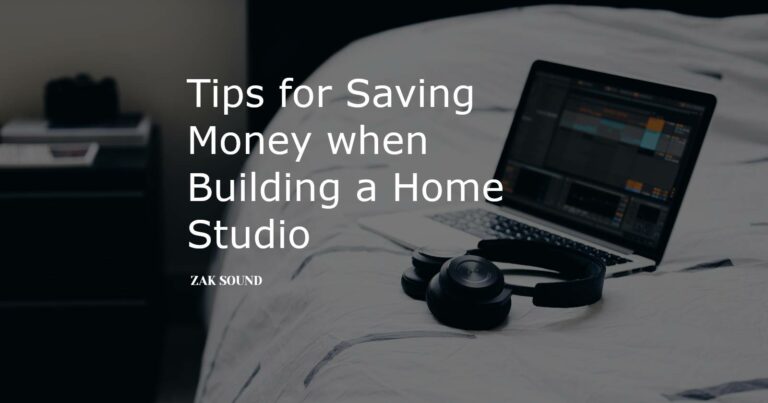
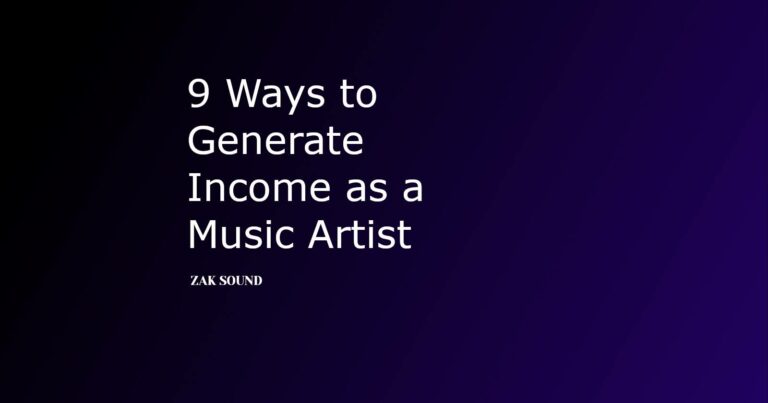
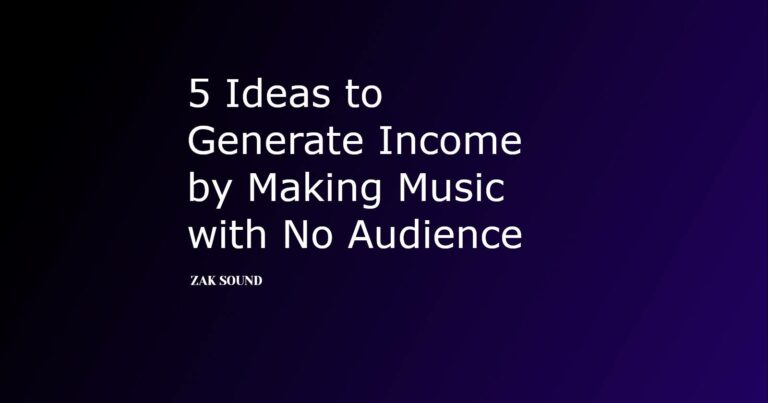
 We use cookies to enhance your experience, analyze site traffic, and personalize content. By accepting, you help us show you more relevant offers and improve your overall experience.
We use cookies to enhance your experience, analyze site traffic, and personalize content. By accepting, you help us show you more relevant offers and improve your overall experience.