12 Consejos para Optimizar Windows para Audio
Las computadoras muchas veces se pueden volver lentas y empezar a tener problemas de compatibilidad al usar programas de audio pesados.
Si quieres agilizar tu computadora y solucionar problemas de compatibilidad cuando utilizas programas de audio como DAWs, hay un par de cosas que puedes hacer para optimizar.
En este artículo, veremos 12 consejos útiles paraoptimizar Windows para Audio.
12 Consejos para Optimizar Windows para Audio

1. No conectes los equipos de audio al USB Hub (si usas uno)
Los USB Hub son súper útiles para el home studio. Con tantos equipos de audio USB que tenemos es imposible no tener uno.
Pero no conectes los equipos de audio al USB Hub, sino directamente en los puertos de tu computadora.
El problema de los USB Hub es que muchas veces tienen problemas de compatibilidad y además, no tienen la energía suficiente.
En el USB Hub puedes conectar otros dispositivos no importantes como el mouse, teclado, cámara web, etc.
2. USB en su respectiva velocidad
Conecta cada equipo de audio USB que tengas en su lugar correcto.
Si tienes una interfaz USB 2.0 conectala en elpuerto USB 2.0. Si tienes un controlador MIDI 3.0 conéctalo en el puerto 3.0.
Los puertos USB 2.0 y 3.0 (o 3.1) son compatibles entre sí, pero es mejor conectar cada equipo en su respectivo lugar.
De este modo te asegurás la mejor compatibilidad y también la mejor conexión.
3. Desactiva las Animaciones de Windows
Las animaciones de Widows se pueden ver súper cool, pero consumen bastantes recursos en PCs lentas.
Si tienes una PC lenta, entonces lo mejor es desactivar esta función.
Haz lo siguiente:
- Presiona la tecla Windows + U.
- Dentro de la sección “Simplificar y personalizar Windows” desactiva la función “Mostrar Animaciones en Windows”.
4. Asegúrate de estar en Modo de Alto Rendimiento
El modo de alto rendimiento hace exactamente eso que promete, priorizar que tu PC funcione de modo más veloz.
¿Cómo activar este modo?
- Presiona la tecla Windows + I.
- Selecciona Sistema.
- Dentro del panel izquierdo, selecciona Inicio/Apagado y suspensión.
- Ahora haz clic en “Configuración adicional avanzada” en la parte derecha.
- Selecciona el plan de alto rendimiento.
5. ¿Qué antivirus estás usando?
Esta es una pregunta importante a cuestionarse.. ¿qué antivirus estás usando?
Muchosantivirus consumen una inmensa cantidad de recursos que enlentencen la PC.
Y lo más asombroso de todo, es que Windows ya viene con un antivirus llamado “Windows Defender“.
En años anteriores Windows Defender era bastante malo, pero en los últimos años viene cada vez mejor.
En una prueba de AV-Test, Windows Defender demostró tener un puntaje de 6.0/6.0 en todos los ámbitos.
Lo bueno de Windows Defender, es que no utiliza tantos recursos como otros antivirus y está optimizado nativamente para funcionar.
El punto es que, no tiene sentido pagar por un antivirus que enlentece tu PC.
6. Libera espacio en tu disco y elimina programas que no usas
Si tu disco está próximo a estar lleno, entonces deberías considerar liberar un poco de espacio.
Remueve los archivos viejos que ya no utilizas, descargas del año pasado, aplicaciones que no usas nunca y todo lo demás que libere espacio en tu disco principal.
Si tienes muchos datos, puedesconsiderar pasar todos los archivos a un disco externo.
Porque, cuando tu disco se empieza a llenar, los programas de edición de audio como los DAWs se empiezan a poner lentos (como cualquier otro software en realidad).
7. Utiliza los mejores drivers de tu interfaz de audio
Asegúrate de utilizar los mejores drivers para tu interfaz de audio.
¿Cuáles son los mejores drivers?
Bueno, primeramente si tuinterfaz de audio tiene drivers nativos, deberías utilizar esos. Ve a la página oficial del fabricante de tu interfaz y descarga la última versión de los drivers.
Pero si no tiene drivers propios, entonces la mejor opción es ASIO4ALL. En este otro artículo explico como instalar ASIO4ALL.
8. Desactiva los sonidos de Windows
Los sonidos de Windows pueden llegar a interrumpir tus grabaciones o inclusive, hacer una falla de compatibilidad con tu DAW.
Por eso, si has tenido algún problema relacionado, lo mejor es desactivarlos.
- Haz clic derecho en el icono del sonido de la barra de tareas.
- Selecciona Sonidos.
- En “Combinación de Sonidos” cambia la posición a “Sin Sonidos”.
9. Cierra todo lo demás mientras uses tu DAW
Mm bueno, este es un tip demasiado tonto. Pero a muchos les gusta tener 10 aplicaciones abiertas mientras estaban usando el DAW.
Y si ese eres tu, entonces lo mejor será aplicar este tip.
Cierra todas las otros software mientras utilizas tu DAW.
10. Predetermina tu DAW como administrador
Si presentas algún problema de compatibilidad dentro de tu DAW, puede ser que al software le falten permisos para ejecutar ciertas acciones.
Para hacer que tu DAW siempre se abra como administrador, haz lo siguiente:
- Clic derecho sobre el programa ejecutable de tu DAW.
- Selecciona propiedades.
- En la pestaña compatibilidad, marca el apartado “Ejecutar este programa como administrador”.
11. No utilices más plugins VST2
Los plugins VST (o también conocidos como VST2) se volvieron el estándar para utilizar dentro de los DAW.
Pero hace ya unos años, se lanzaron los plugins VST3 y todos los DAW son compatibles con ellos.
La gran ventaja de los plugins VST3, es que no consumen CPU cuando no están siendo utilizados.
Por lo que, es una gran ventaja para optimizar el rendimiento dentro del software.
Muchos fabricantes de plugins entregan ambas versiones de plugins (VST2 y VST3) para que el usuario pueda elegir. Pero siempre recomendamos utilizar VST3 ya que están mejor optimizados.
12. Deshabilita los programas de arranque que no utilices
Cuando arrancas Windows, muchas veces se abren software que no tienes idea que existen.
Estos software siguen corriendo de fondo y hacen que tu PC esté cargada de más.
Para deshabilitar los programas de arranque que no usas tienes que hacer esto:
- Abre inicio y en el buscador tipea “Administrador de Tareas”.
- Dentro del Administrador de Tareas, ve a la sección Inicio.
- Deshabilita todos los programas que no utilices.
Repasando
Si quieres optimizar Windows para Audio, entonces puedes probar estas configuraciones para mejorar el rendimiento.
Haciendo un repaso, esta es la lista completa de las tareas a chequear:
- No conectes los equipos de audio al USB Hub (si usas uno)
- Conecta cada dispositivo USB en su respectiva velocidad
- Desactiva las Animaciones de Windows
- Asegúrate de estar en Modo de Alto Rendimiento
- Considera de usar Windows Defender como antivirus
- Libera espacio en tu disco y elimina programas que no usas
- Utiliza los mejores drivers de tu interfaz de audio
- Desactiva los sonidos de Windows
- Cierra todo lo demás mientras uses tu DAW
- Predetermina tu DAW como administrador
- No utilices más plugins VST2
- Deshabilita los programas de arranque que no utilices
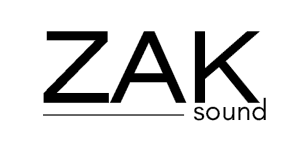
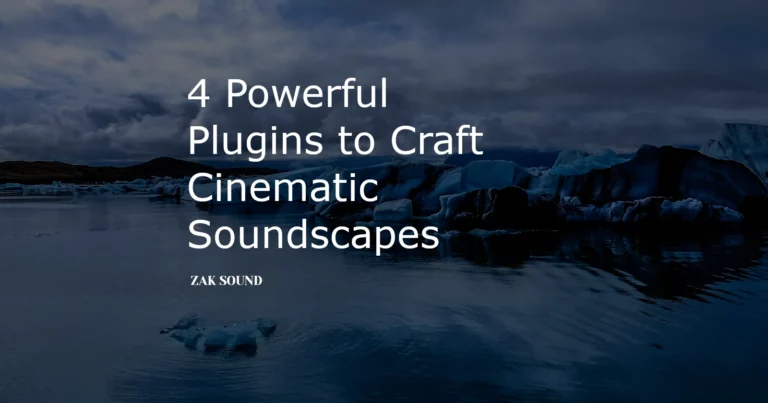
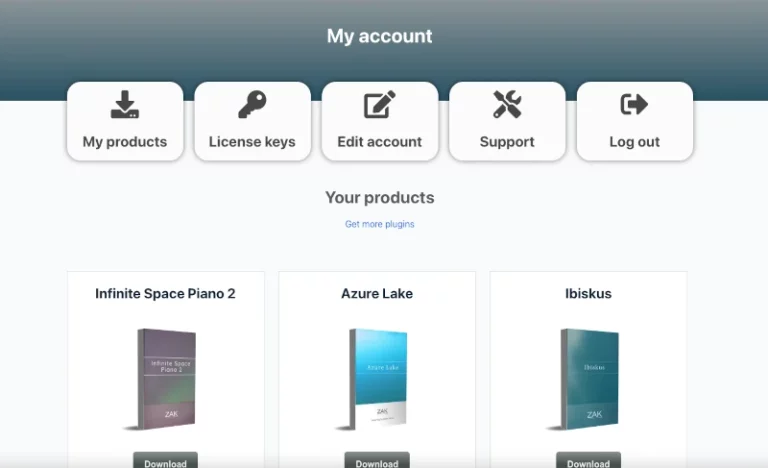
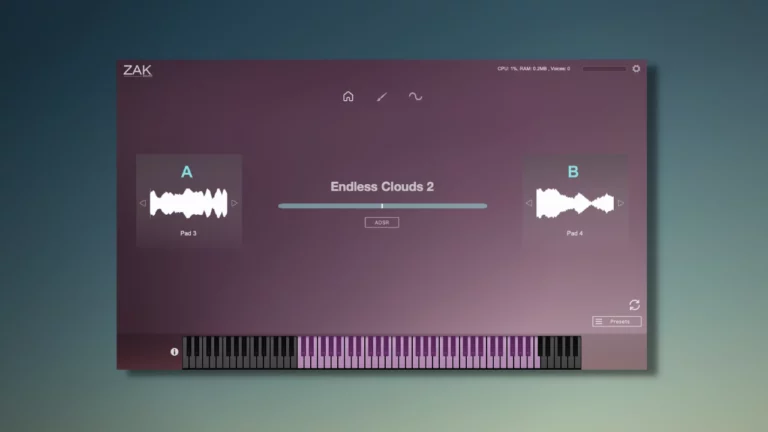
 We use cookies to enhance your experience, analyze site traffic, and personalize content. By accepting, you help us show you more relevant offers and improve your overall experience.
We use cookies to enhance your experience, analyze site traffic, and personalize content. By accepting, you help us show you more relevant offers and improve your overall experience.