Cómo Agregar Plugins en FL Studio en 3 Pasos Simples
Si estás intentando instalar un plugin y hacer que funcione dentro de FL Studio, llegaste al lugar correcto.
En este tutorial explicaremos como agregar plugins en FL Studio en 3 sencillos pasos.
Cómo Agregar Plugins en FL Studio en 3 Pasos Simples

1. Instala el plugin
El primer paso es instalar el plugin.
Si el plugin que quieres instalar tiene instalador, simplemente ejecútalo y sigue las intrucciones. Presta atención en que carpeta se instala el plugin para poder seguir con el paso número 2.
En caso de que el plugin que quieres instalar no tenga instalador, debes mover los archivos manualmente hacia la carpeta de plugins del sistema.
En Windows, las carpetas predeterminadas para almacenar plugins son:
VST: C:/Program Files/Steinberg/VstPlugins
VST3: C:/Program Files/Common Files/VST3
Y en macOS, las carpetas predeterminadas para plugins son:
VST: Library/Audio/Plug-Ins/VST
VST3: Library/Audio/Plug-Ins/VST3
AU: Library/Audio/Plug-Ins/Components
En ambos casos, lo que tienes que hacer son mover los archivos del plugin hacia la carpeta correcta. El fabricante del plugin siempre te dirá que versión es (VST, VST3 o AU).
Tip para usuarios de mac: Si estás en macOS Catalina o superior e instalaste el plugin de manera manual, entonces posiblemente macOS bloquee el plugin y no aparezca en el paso número 3. Para ello, Osiris Guitar escribió un artículo con una idea muy buena para desbloquearlo, chequéalo aquí.
2. Dile al FL Studio en dónde está tu plugin
Ahora que ya tienes el plugin en las carpetas predeterminadas, tienes que decirle al FL Studio en dónde lo puede encontrar.
Para ello, ve a Options –> Manage Plugins.
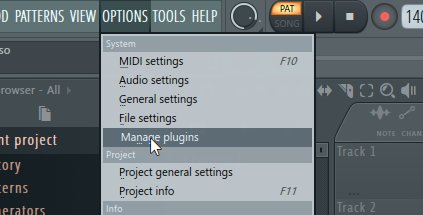
Aquí, tienes que chequear que en la sección “Plugin search paths” se encuentre la carpeta en dónde instalaste el plugin en el paso número 1.
Si la carpeta no está, entonces dale clic al botón el símbolo de carpeta con “+” para agregar la carpeta en dónde está el plugin (en algunas versiones de FL Studio puede decir “Add Path”).
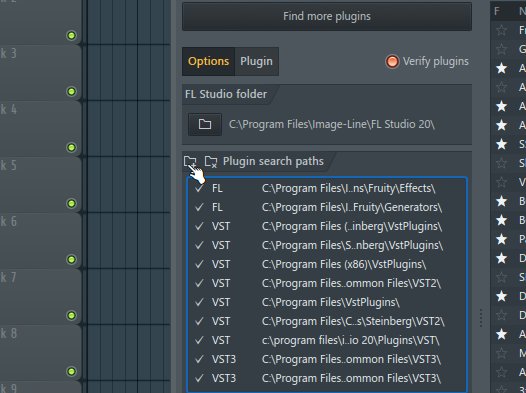
De este modo, agrega todas las carpetas en dónde hayas instalado los plugins.
3. Escanea los plugins
Una vez que ya tienes todas las carpetas de plugins en la ruta de búsqueda, tienes que darle al botón “Find more plugins“.
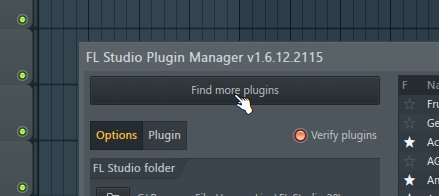
El sistema lo escaneará y lo listará en el lado derecho (generalmente abajo de todo).
Para que aparezca en el buscador de plugins estándar, dale clic al botón favorito.
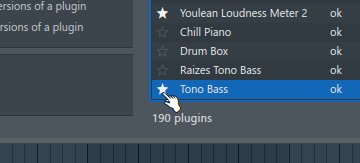
Y sobre todo querrás que sea tu favorito si es alguno de nuestro plugins. Solo estamos bromeando.
Eso es todo. El plugin ya estará instalado y aparecerá en el panel de inserción de plugins.
¿Qué versión conviene: VST o VST3?
En este tutorial explicamos como instalar cualquiera de las versión de plugins.
Sin embargo, hay varios motivos para recomendarte que solo instales la versión VST3.
VST3 tiene una gran ventaja con respecto a VST, que es que está optimizado para consumir menos CPU. Solamente consume CPU cuando está activo.
También tiene otras ventajas como entradas y salidas MIDI múltiples.
Entonces, no tiene sentido ocupar espacio de más en el disco con otras versiones del plugin.
Si usas macOS, puedes elegir entre VST3 y AU. Pero como VST3 es compatible tanto en Windows como en macOS, será menos problemático si le tienes que pasar el proyecto a algún amigo con Windows.
Conclusiones: Agregar plugins a FL Studio
Agregar plugins a FL Studio básicamente consiste en instalar primeramente el plugin y después decirle al FL en dónde encontrarlo.
Una de las ventajas del FL Studio, es que permite agregar múltiples carpetas de plugins, por lo que puedes tener varios lugares con plugins. Muchas veces tenemos plugins repartidos por todos lados y esto lo facilita un poco.
Así que, ¡sigue instalando plugins y produciendo!
Si aún no chequeaste nuestros plugins, puedes echar un vistazo a lo que tenemos. Tenemos muchos gratis para que explotes tus producciones.
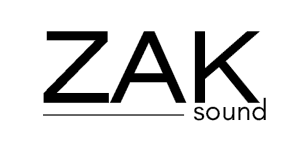
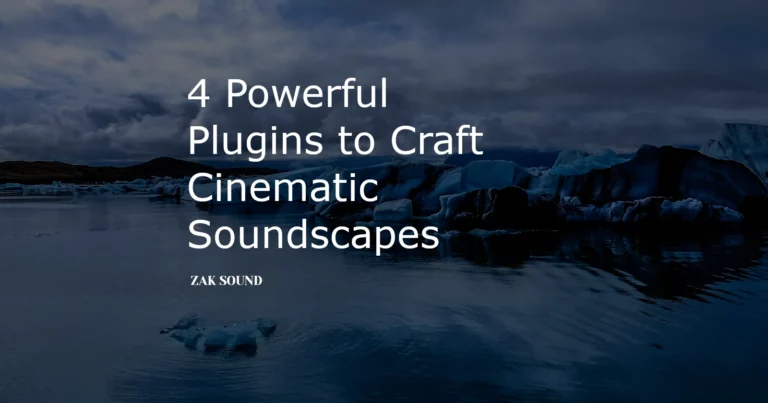
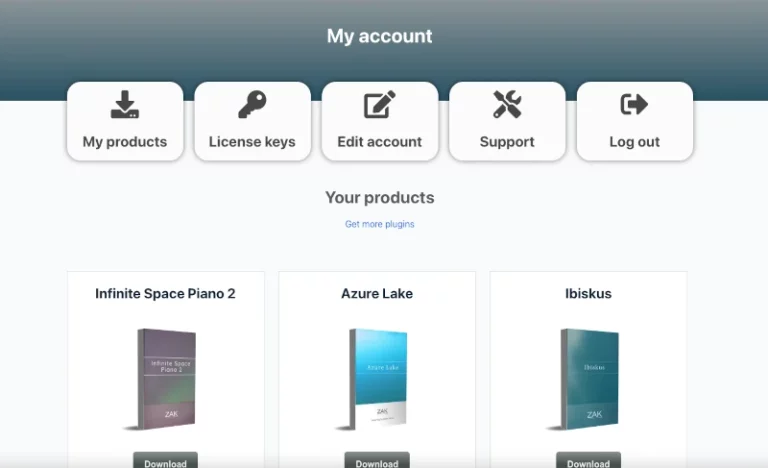
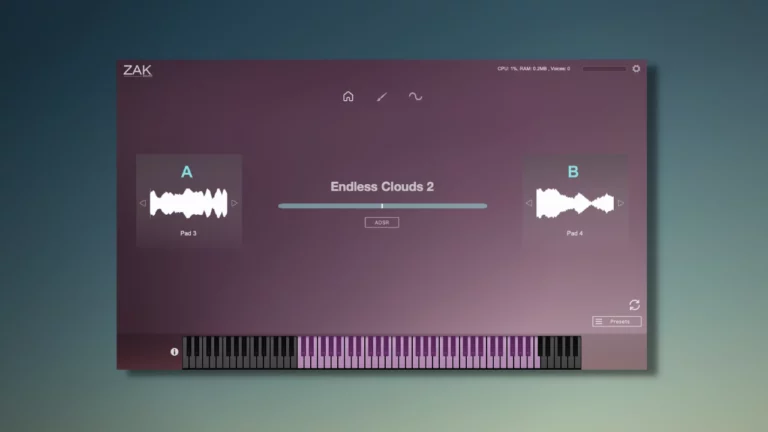
 We use cookies to enhance your experience, analyze site traffic, and personalize content. By accepting, you help us show you more relevant offers and improve your overall experience.
We use cookies to enhance your experience, analyze site traffic, and personalize content. By accepting, you help us show you more relevant offers and improve your overall experience.